
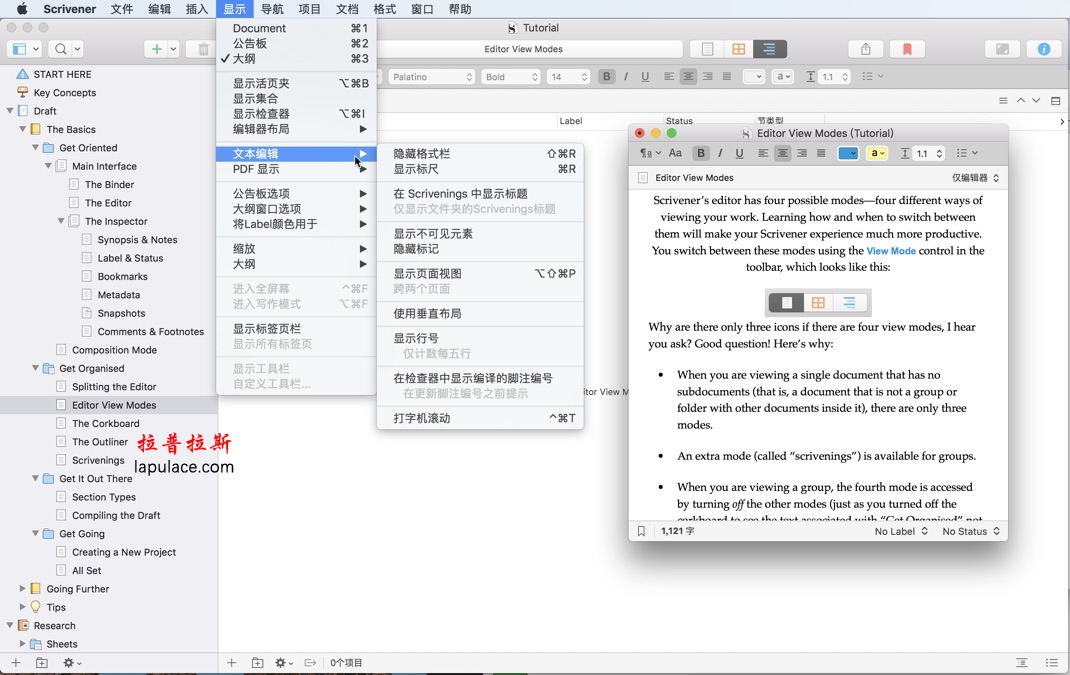
To purchase and install from the Mac App Store:ġ) Purchase Scrivener by clicking on the buy button in the Mac App Store interface, which will appear as the price of the product, below the icon (note that the price is in $CAD in the following screenshot - the price will of course vary depending on what currency your country uses):Ģ) After confirming your purchase, the Scrivener icon will load in your LaunchPad.
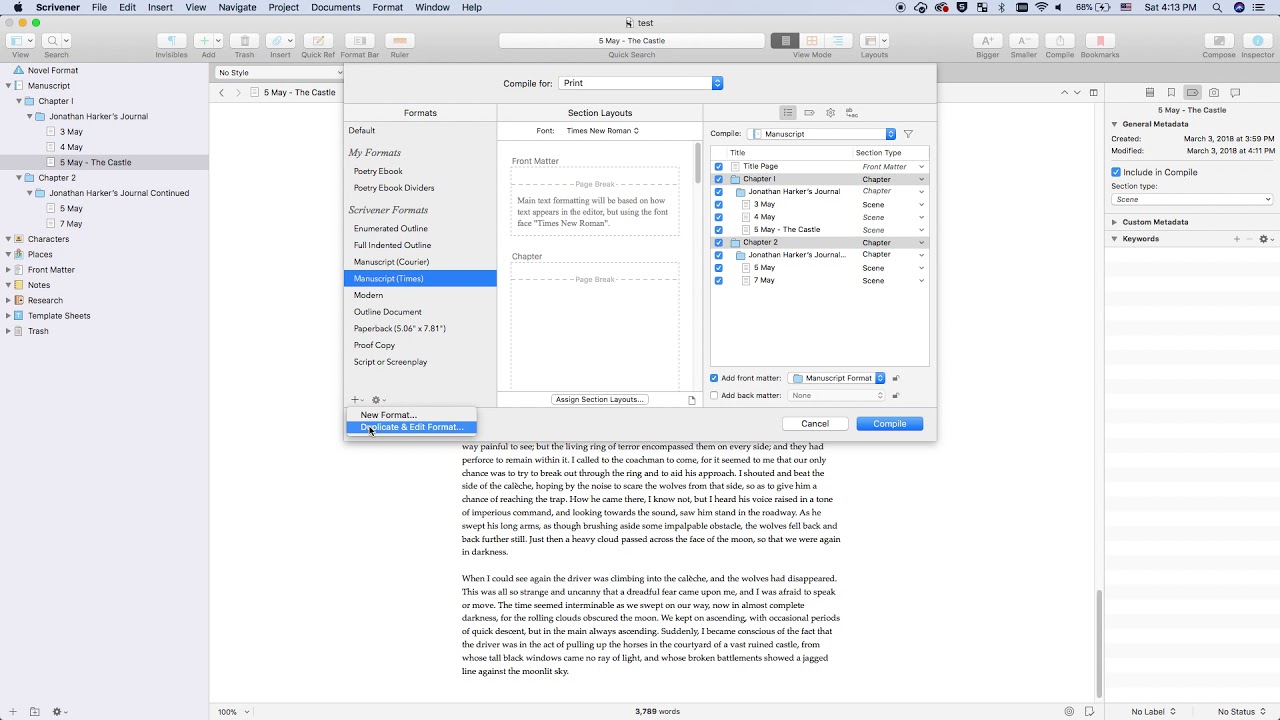
Scrivener mac software#
If you haven't tried out the software yet, we encourage you to download our free trial (as instructed here) prior to making your purchase decision. Since your work is stored on your hard drive and not within the Scrivener application itself, this is always safe to do. To uninstall the demo copy, drag the Scrivener icon from your Applications folder to the Trash icon in the Dock, and empty the trash before you proceed (you may also need to restart your App Store software). It won't let you install a purchased version so long as the demo is on your computer. This is because the App Store software is smart enough to know you have a copy of Scrivener installed, but not smart enough to know that it is a demo copy. This article refers to purchasing and installing from Apple's Mac App Store.įirst, if you have been demoing Scrivener for a time, and have decided to purchase the software via the Mac App Store, you will first need to uninstall the trial copy you have already installed. Unlock by repeating Step 1 for each locked pane.Ĭhoose No Split button for whichever pane you want to keep viewing.If you purchased directly from us, please refer to these instructions. The header turns pink/salmon to denote that the pane is locked.ģ. Windows, and Mac v2: Click the icon in the header of the pane you want to lock, or go to View>Editor.

Once you’ve designated the active pane, click any document in the Binder to view it in the active pane. If it wasn’t already the active pane, the header will turn blue. To designate the active pane, click anywhere in that pane’s editor. This is the pane that will be affected when you select a document or adjust menu settings. NOTE: Each pane can have separate settings, such as Zoom level, ruler display, Page view (Scrivener 3), and Focus (Scrivener 3).Įach pane has its own header (see image below). The Editor splits into two panes with the selected document displayed in both. Windows: Click either the Horizontal Split or Vertical Split button in the upper right corner of the Editor (see image below). Scrivener will remember your most recent orientation choice until you change it again. Hold the Option key on your keyboard to switch the split button between horizontal and vertical. To split the Editor, select a document in the Binder, and then do one of the following: Mac: Click the Toggle Split button in the upper right corner of the Editor (see image below). That can be handy for referring back to an earlier point.īut if you don’t want to view two locations in the same document, you can easily choose to view something else in one of the panes. In my experience, the main source of confusion with Split Screen is that, initially, both panes display the same document (see images below). View your manuscript's structure in the Corkboard or Outliner in one pane, while you write in the other.Refer to research files or photos while you write.Copy text from the same or another document without losing your place.Compare two versions of a scene, either in Snapshots (Mac only for now), or if you saved the previous version in a separate document.View another part of the current document while working on it.View the end of the previous scene while working on the opening of the next one.You can divide the single Editor pane into two panes, either horizontally or vertically. The Split Screen feature allows you to, well, split your screen. Many Scrivener users aren’t familiar with the split screen feature, and if they are, they don’t realize its potential.


 0 kommentar(er)
0 kommentar(er)
